Free clip art can be a wonderful resource for anyone needing images for online use or scrapbooking. These are images that are free for your non-profit usage. The easiest way to find such images is to do a simple Google search for 'free clip art'. Once you find the image you would like to use, right click on the image and download it. The following instructions are for using Photoshop®.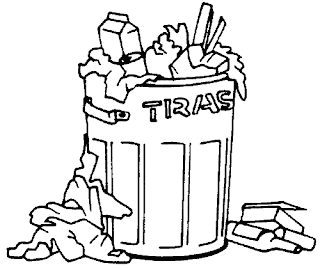 Black & White
Black & White
In some cases the clip art is presented as simply being a black and white image in either gif or jpeg/jpg format. What is important when choosing an image that you would like to colourize is to look for strong outlines. The strong outline is what will help with the later colourization by forming clear boundaries for each colour.
The format will depend on how you proceed with the colourization. If the file is .gif, open the file then click select all to duplicate. Click create new in the same size as the original image. Use the move tool to drag the original selected image to the new image. This creates an unlocked layer you can now work on. Close the original image in case you would like to use the black and white version in the future. You are now ready to colourize your image. Colourized
Colourized
Think of selective colourization as a digital paint-by-number. You will be using two tools - the eyedropper to choose a colour and the magic wand to choose where you want that colour. Set your pallet to swatch that will show a range of various colours in neat, little squares. Clicking on any of these squares with the eyedropper will change the foreground to that colour. Once you have the colour you want, click magic wand to highlight what area you want to change. You will see the dancing ants indicating the area is selected. Go to edit/fill then click on colour. The last colour you used will show in the new pallet window. Double click your foreground colour where your new colour will appear in the top half of the small colour preview window with the old colour on the bottom. Click ok. You selection will now be filled with the colour of your choice.
Notice that each time you make a selection the strong outlines will contain where you want the selective colourization. Continue on in this manner changing colours using the eyedropper, clicking on fill then colour and double clicking your new foreground colour for the fill until you have selectively coloured your image the way you would like. Once you are happy with the results, click save or save for web depending on the intended use and name your file. You now have a great colourized piece of clip art.
Garden Gnome
©2006-2010

















0 comments:
Post a Comment